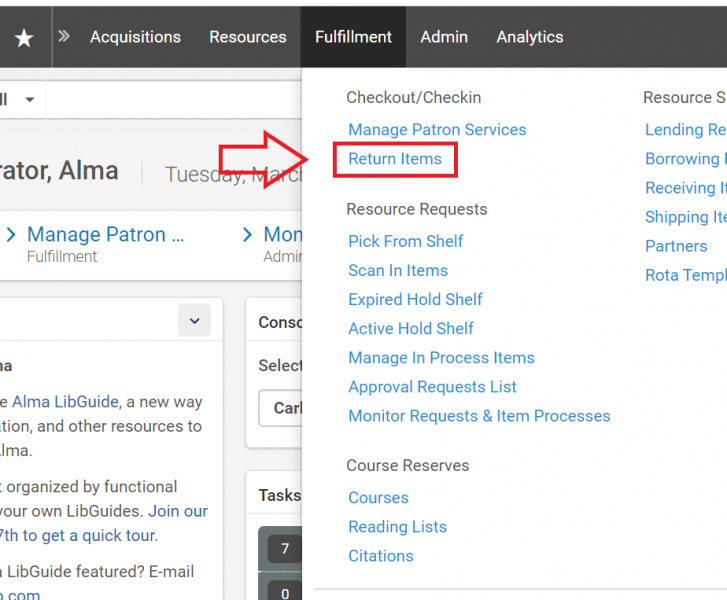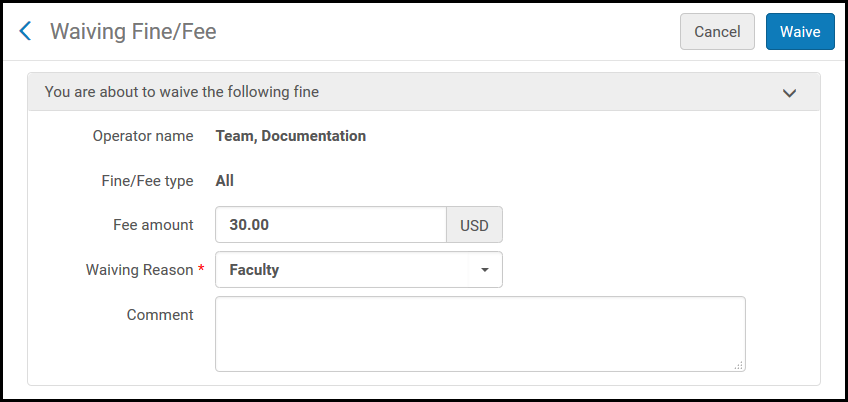--- DRAFT ---
Proposed page structure:
Welcome to Alma Fulfillment
Fulfillment Terminology
The Alma Home Page
User Roles
Circulation Basics
Viewing a Patron Record
Loans, Returns, and Renewals
Managing holds (pick lists)
Viewing, Modifying Requests
Creating Hold Requests and Recalls
Notices and Printing
Advanced Circulation
Specialized Circulation Processes
TO-DO Leave this as landing page info here, not separate child page - add TOC
Welcome to Alma
Fulfillment Terminology
What is Fulfillment? The process by which patrons borrow and return physical resources, or access electronic or digital resources. Fulfillment includes all areas where requests for items are created and filled. Tasks include viewing the status of an item, checking out and checking in materials, placing holds, adjusting loan periods, adding new patrons or editing existing patrons, renewing materials, managing fines, and sending notices to patrons.
Circulation desks: Work locations in the library that handle patron fulfillment. Users will set their location in the persistent menu (upper right corner) so that materials are checked out and returned properly.

The Alma Home Page
The Alma home page is the initial page that appears when you log in to Alma. You return to the Alma home page when you select the Duke logo in the persistent menu or when you cancel certain actions in Alma.

The specific elements that display on the Alma home page and menu options depend on your user roles. However, the home page always presents:
Persistent Menu: every page contains this header that includes the Duke logo, a search box, and main menu icons.
Navigation Bar: the main menu to navigate in Alma, located in the left sidebar. This is where you’ll find the Fulfillment unit.
Recent Pages Widget: Displays the pages you have most recently visited. Select to go directly to one of the pages.
Additional features you can enable:
User Roles
User Roles define what functions a user can perform in Alma. Each role confers a set of permissions, and staff members will have multiple roles assigned to them, depending on their job responsibilities.
Roles are specific to a library location (i.e., a Lilly staff member might have a “Circulation Desk Manager” role at Lilly but only a “Circulation Desk Operator” role at Music). Staff should always make sure they are logged in to the correct circulation desk location.
Some circulation-related roles in Alma have three tiers: Manager (with the highest level of permissions), Operator, and Operator – Limited. All users, staff and patrons, will have the role of Patron in Alma, which allows borrowing of materials. Other roles are related to Circulation Desk functions, Requests, Users, Inventory, Course Reserves, and more.
For detailed information on Alma User Role Profiles, Job Categories, and how those affect permissions, see Permissions and Role Management.
Basics of Fulfillment
Viewing a Patron Record
To find and view a Patron Record
Navigate to Fulfillment > Checkout/Checkin > Manage Patron Services.
Search for the patron by typing their name, their NetID, or scanning their DukeCard. This will bring up the patron record, with a snapshot of their current status and any user notes in the right sidebar, and tabs for Loans, Returns, and Requests down below.

The Patron Services Page displays the following core patron information: Patron Name, ID (NetID), User Group, Active balance, Notes, Number of items of the Hold Shelf, Overdue Items.
To view a Patron Record in more detail (User Details)
From the Patron Services page, click the patron’s ID at the top of the page to enter a more comprehensive User Details view, including tabs for Contact Information, Identifiers (alternate IDs), Notes, Blocks, Fee/Fines, Attachments (emails sent to patron), Proxy Information, and History.
You can also search for patrons using the persistent search bar, with Users selected from the dropdown menu, which will bring you directly to the more comprehensive User Details view.
Toggle back to Patron Services by clicking Manage fulfillment activities in the patron card.
Patron Services
From the Patron Services page, you can manage loans, renewals, and item requests.
Loaning an Item
From the Patron Services page, select the Loans tab.
In the Scan item barcode field, scan or enter the barcode of the item being loaned.
Multiple items can be loaned in a session. Once you have finished, close the patron session by selecting “Done”.
Overriding a due date
To change the loan due date:
On the Patron Services page, select the Loans tab.
In the Loan display drop-down list, select All loans.
In the row actions of the loan, select Change Due Date and select the new due date and time from the Calendar dialog box. If a time is not specified, the system uses the library closing time of the new due date. If the library is closed on the chosen day, the due date will default to the next open day.
Select Change Due Date. The new date is saved in the Loans tab.
A Loan Status Notice letter email is sent to the patron with the new due date and saved as an attachment to the user record.
Proxy loaning
You can define one user to be a proxy user for another. A proxy user can loan and return items on behalf of another user. Manage proxy users on the Proxy For tab of the User Details page.
To add a proxy user:
Search for the patron who will act as proxy and navigate to the User Details page.
Open the Proxy For tab of the User Details page. Select Add Proxy For.
In the Proxy for field, enter or select the patron for whom you want the current user to be a proxy.
Select Add User. The patron is added; the user is now a proxy for this patron.
Proxy relationships are not assigned an expiration date. To remove the proxy relationship, select Delete in the row actions list in the Proxy For tab of the proxy’s User Details page.
Each user can act as Proxy for multiple other users.
When loaning items to a user as a proxy, be sure to click the Use proxy button under the patron ID field.
Returning
Note: the process for returning borrowed items and processing in items arriving when requested from other libaries is separate.
Individual and Batch Returns
Scanning Arrived Items In
To scan arrived items in (e.g. those items that have been routed from the same or a different library for a Hold Request), navigate to Fulfillment > Resource Requests > Scan in Items.
This may also be used for the purposes of tracking in-house use of an item.

Backdating Returns
The return date in the Manage Items Returns tab defaults to the current date and time. To modify the return date, such as for items returned in an overnight drop box, select Override return date and time. Select the date and time from the drop down and select Apply.
To reset the return date to the current date, use the X to clear the Override field.
Canceling/Deleting Loans
Loans should not be deleted in Alma, for the purposes of data integrity.
Renewing and Changing Due Dates
Renewal limits in Alma are calculated based on a length of time rather than the number of renewals. For example, if an item is loaned for seven days and two renewals are allowed, Alma enforces that renewal by allowing a 21-day overall use period for the item.
To change the loan due date
On the Patron Services page, select the Loans tab.
In the Loan display drop-down list, select All loans.
In the row actions […] of the loan, select Change Due Date and select the new due date and time from the Calendar dialog box. If a time is not specified, the system uses the library closing time of the new due date. If the library is closed on the chosen day, the due date will default to the next open day.
Select Change Due Date. The new date is saved in the Loans tab.
A Loan Status Notice letter email is sent to the patron with the new due date and saved as an attachment to the user record.
For more: https://answers.library.losrios.edu/lrcq/faq/346468
To renew an item for a patron
On the Patron Services page, select the Loans tab.
In the Loan display drop-down list, select All loans.
To renew an individual item, select Renew from the More Actions […] menu for that item. The item’s due date will be updated, but the patron will not receive an email.
To renew multiple items at the same time, select Renew Selected to renew all items that are selected on the loan display. The patron will receive an email with the updated due dates.
Select Renew All to renew all items that the patron currently has on loan. The patron will receive an email with the updated due dates.
Requests and Recalls
If all items are on loan, Alma will recall the item that has been loaned for the longest period of time.
Hold Requests
Placing patron physical item requests
Note: patron requests are title-level if there is nothing in the item description field. If there is something in the item description field, i.e. volume or copy numbers, the request will move to item-level.
Requesting a Title for a Patron *screenshots to be added*
Search for the title using All Titles or Physical Titles search types, the Title search criteria, and the title. You can also use other criteria and terms as appropriate.
Click the row action list icon […] next to the requested title and choose Request.
In the Request type field, select Patron physical item request.
Scan or manually type patron ID number into the Requester field. Make sure to the user. You should see their “lastname, firstname” in the field before continuing.
Add any special instructions or comments about the request in the Notes field.
Select the Pickup At location.
The Additional Request Attributes are optional.
Click Submit to place the request.
A green check message box at the top of the page confirms the request.
Hold requests can be verified from a patron’s Patron Services page, under Requests.
If a title has multiple volumes, see “Requesting a Specific Item for a Patron” below.
Requesting a Specific Item for a Patron *screenshots to be added*
Best practice is to make title-level requests, to offer the best chance of the request being filled quickly, but it is possible to place item-level requests for specific issues or volumes, or a unique copy of a more common work (one with marginalia, for instance).
To request a specific item:
Search for the item using the Physical Items search type, the Title search criteria, and the title. You can also use other criteria and terms as appropriate.
Click Items to view the List of Items for the requested title.
Click on the row action list icon […] for the requested volume or copy and select Request.
In the Request type field, select Patron physical item request.
Scan or manually type patron ID number into the Requester field. Make sure to select the user. You should see their “lastname, firstname” in the field before continuing.
Add any special instructions or comments about the request in the Notes field.
Select the Pickup At location.
The Additional Request Attributes are optional.
Click Submit to place the request.
A green check message box at the top of the page confirms the request.
Hold requests can be verified from a patron’s Patron Services page, under Requests.
Alternatively, you can place requests from the title record by following the above directions (“Requesting a title for a patron”) and choosing the requested volume or copy in the Description drop-down field.
Fulfilling patron physical item requests
Alma creates a Pick List which contains the hold requests that have not yet been filled. There are also multiple ways of searching for both Active and Completed patron hold requests.
About the Pick List *screenshots to be added*
The Pick List updates in real time and can be printed at any time, including multiple times a day, if desired.
You can print a report with all items, or you can print individual slips.
The list can also be exported to Excel for further sorting/processing.
Any requests that are not filled within 7 days are automatically marked as missing.
Processing the Pick List *screenshots to be added*
Go to Fulfillment > Pick from Shelf
Use the Facets on the left to limit the pick list (to a call number range, to be sent to the same destination, for the same request or material type, etc.)
Click Print Slip Report. The dialog box gives you three choices:
To print the results, click the Printer button, select the specific printer, then click Send.
To download the results, choose the preferred output format (XML or Excel) and click Download.
To email the list to someone, select User at the top, select a user, and click Send.
Using your printed lists, pull the items from the stacks and return to the desk.
Go to Fulfillment > Return items.
Scan the barcode of each item(s) physically pulled.
Proceed according to local workflows to transfer materials or to place on hold shelves.
Marking Items Missing on a Pick List *screenshots to be added*
Confirm the items are Missing, that is, they were not found in the stacks, reshelving, etc.
Go to Fulfillment > Pick from Shelf.
Locate the first missing request/title by scrolling or searching the pick list and/or using the facets on the left to limit what's being viewed.
On the item's record, click on Mark as Missing (if not visible, click on the row action item list icon […] and choose Mark as Missing).
The hold request now moves to the holding at the next available Duke library, if any. If there are none, the patron will receive an email informing them the request was not filled.
Locating and Viewing Requests
*screenshots to be added*
Depending on the information you have or where you're starting from, there are four ways to look up and view a current request:
Modifying patron physical item requests
Editing a Request
Alma allows staff to make changes to a request, for example, to the pick up location.
Locate the request as described above.
Go to the row action item list icon […] and select Edit.
Make changes to the request. Note that you cannot change the "Request type" or the "Requester."
Click Submit to save changes.
Changing Only the Expiration Date of the Request
Deleting or Canceling a Request
Deleting or Canceling a Request
Locate the request as described above.
Choose Cancel from the row action item list.
Choose a Reason for the cancellation from the drop-down menu.
Add a Note if more explanation is needed.
The Notify User option is checked by default. (The user should generally always be notified so leave this box checked.)
Click Confirm.
Expired Hold Shelf
The Expired Hold Shelf lists items on the hold shelf haven’t been picked up by the person who originally requested them.
General Procedure
Use local procedures to determine which items on the Expired Hold Shelf are genuinely expired (e.g., checking the date on the hold request slip).
Go to Fulfillment > Expired Hold Shelf.
On each tab (listed below), check all items you wish to perform the action to, and then click the link to the specified action (e.g., Activate Next) on the right side.
Best Practice: For the sake of accuracy it is better to only check books on this screen that are in hand.
Physically route all items based on their destination.
Reshelve
Displays all expired requests for items belonging to the current circulation desk and for which there is no other request in the queue.
To reshelve an item, click the Reshelve button to the right.
To reshelve multiple items, select the check boxes of the relevant items and click Reshelve above.
Send to Library
Lists all requests for items belonging to a different library, or that are requested for pickup at another library.
To send an item to another library, click the Transit button to the right.
To send multiple items, select the check boxes of the relevant items and click Transit above.
The Fulfillment Transit Slip Letter (letter code: FulTransitSlipLetter) is printed and the item is put In Transit.
Activate Next
Activates the next request in the queue, which cancels the first request and makes the item available to the next requester.
This contains items that are currently on the hold shelf but have expired.
Use Return Items to check in books. This will route them and remove them from the expired hold shelf.
Physically route all items based on their destination.
Still need to figure out if we’re including this info and, if so, where
Fulfillment units (buckets of locations where the circ rules live)
Fulfillment configuration utility - https://knowledge.exlibrisgroup.com/Alma/Product_Documentation/010Alma_Online_Help_(English)/030Fulfillment/070Advanced_Tools/010Loans/010Fulfillment_Configuration_Utility
Alma circulation behaves differently than Aleph circulation.
In Aleph, circulation is controlled by an item’s sub library, item status, process status and availability, along with the patron group.
In Alma, circulation is controlled primarily by the item’s location, which is grouped into “fulfillment units” that have the same set of rules. E.g., we have a fullfilment unit called “Standard Loan” that includes stacks locations and other general collections where we generally allow faculty to borrow for an academic year, undergrads to borrow for 28 days, and so on.
Definitions:
Fulfillment unit: “A fulfillment unit is one or more physical locations within an institution that follow the same policies.” (Ex Libris definition from here: https://knowledge.exlibrisgroup.com/Alma/Product_Documentation/010Alma_Online_Help_(English)/030Fulfillment/080Configuring_Fulfillment/020Fulfillment_Infrastructure/Configuring_Physical_Fulfillment )
Terms of use: “Terms of Use (TOU) are groups of policies that define loan and requesting behavior for patrons.” (Ex Libris definition from document above)
Showed up in another school’s training, and early users talked about this
Fulfillment configuration tool shows the terms of use – maybe that’s a place to introduce naming?
(ie, circulation rules)
*add exlibris link*
Permissions to manage and make edits to items will be dependent on the user role. [insert link to Roles section]
Searching for and Viewing Items *screenshots to be included*
Searching Items
Use the persistent search bar to conduct either a Titles or Physical Items search.
Choose search type Physical Items, search criteria of Title (or whatever information you have), and type in your search term and click the search icon.
The results will show all item records matching your search.
Viewing the Item Details
Note: Clicking the title will generate the MARC record view.
To view item information, click Expand All (double down arrows) to display all items available.
Select Items.
When viewing items in this view, you can customize the order of the columns by selecting a column and dragging it to the preferred location. You can also change the width of the columns.
Click the Gear icon to customize which columns are shown. To access details from hidden columns, click the row action item list icon […] and select View.
Claimed Return
Select/Verify current location
Go to Fulfillment > Manage Patron Services
Search for the patron by typing their name, their NetID, or scanning their DukeCard.
On the Loans tab (the default), change the Loan Display drop-down to All Loans
Find the item in the list
Click the row action item list icon (the ellipsis) and select Claimed Return
Click OK to complete

Undoing Claimed Return or Lost
Undoing Claimed Return or Lost
Select/Verify current location
Go to Fulfillment > Manage Patron Services
Search for the patron by typing their name, their NetID, or scanning their DukeCard.
On the Loans tab (the default), change the Loan Display drop-down to All Loans
Find the item in the list
Click the row action item list icon (the ellipsis) and select Found
Click OK to complete

Updating barcodes
To update an item’s barcode, locate the item via a search.
Once located, click “expand all” to display all items available.
Select Items
To edit item details, click the row action item list icon (the ellipsis) and select Edit
Enter the new barcode and Save


Changing item locations
To update an item’s barcode, locate the item via a search.
Once located, click “expand all” to display all items available
Select Items
To edit item details, click the row action item list icon (the ellipsis) and select Edit
Scroll to the Location Information fields
Edit any necessary information and Save

Temporary locations
Temporary locations
Adding to Item Record
To update an item’s barcode, locate the item via a search.
Once located, click “expand all” to display all items available.
Select Items
To edit item details, click the row action item list icon (the ellipsis) and select Edit
Scroll to the Temporary Location Information fields
Enter any necessary information and Save

Temporary move requests
Go to Fulfillment > Scan in items
Choose tab for Change Item Information
Set the temporary location
Scan the item barcode
Marking Items Missing/Lost *screenshots to be added*
Fines
[placeholder:] Fines in Alma behave similarly to Aleph.  Clarifying fine types – different language from Aleph Fines/Fees and Credits will continue to be transferred to the Bursar’s Office for student users.
Clarifying fine types – different language from Aleph Fines/Fees and Credits will continue to be transferred to the Bursar’s Office for student users.
From the Fines/Fees tab of the User Details page, you can view a patron’s fines/fees; add or waive a fine or fee; indicate that a fine or fee is under dispute; and link the fine or fee to an item.
A disputed fine or fee can be waived or restored. A waived fine or fee cannot be restored. Any fine or fee that has not been paid, waived, disputed, or exported to the Bursar has a status of Active.
Viewing fines
Navigate to a patron’s User Details page (see “Viewing a Patron Record”).
Click on the Fines/Fees tab. All Active fines/fees/credits will be displayed.
To view Closed Fines/Fees, change the Status filter to All. This will display the patron’s full transaction history.
Creating Fines
Navigate to a patron’s User Details page (see “Viewing a Patron Record”)
Click on the Fines/Fees tab
Click Add Fine or Fee on the right side of the screen
Select a Fee Type from the drop-down, enter the fee amount, and item barcode associated with the fee
Add a Comment if needed
Click Add to add another fine or fee, or Add and Close to complete
Creating credits
Navigate to a patron’s User Details page (see “Viewing a Patron Record”).
Click on the Fines/Fees tab.
Click Add Fine or Fee on the right side of the screen.
Select Credit as the Fee Type from the drop-down, enter the Credit Amount, and Item Barcode associated with the credit.
Add a Comment with the reason for issuing the credit.
Click Add to add another fine, fee, or credit; or Add and Close to complete.
Accepting payment
Note: Patron must have an active balance greater than $0.00 for a library to accept payment for fines/fees.
Go to Fulfillment >> Manage Patron Services.
Search for the patron by typing their name, their NetID, or scanning their DukeCard.
Click Pay button next to patron’s Active Balance.
Identify the fines or fees to be paid:
Choose Payment method (online, check).
Click Send. Patron will receive an email receipt.
Waiving Fines
To waive a single Active Fine or Fee
In the Fines/Fees tab, select the fine/fee you want to waive and select Waive Selected in the table actions list. Alternately, select Waive in the row actions list […] for the fine/fee that you want to waive. The Waiving Fine/Fee page appears:
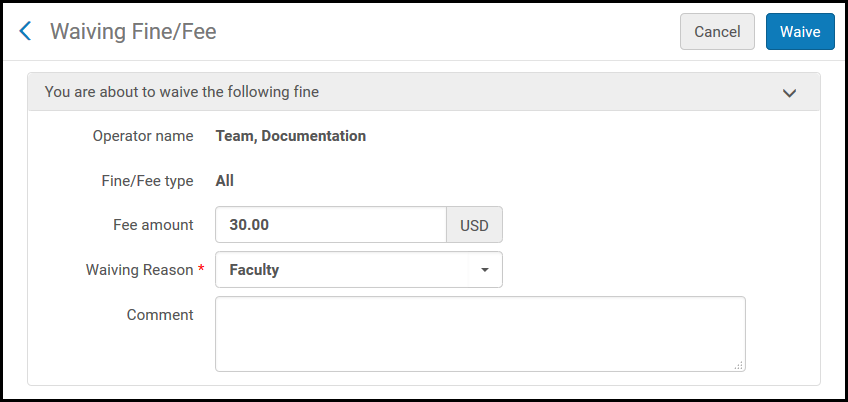
Enter the amount of the fee you want to waive in the Fee amount field. This allows for both full and partial waives.
In Waiving reason select a reason for waiving the fee.
Enter any additional information for waiving the fine or fee in the Comment field.
Select Waive and select Confirm in the confirmation dialog box. The amount that is waived is deducted from the amount of the fine/fee (in the Original Amount column), and the balance owed for the fine/fee in the Remaining Balance column is reduced. The balances shown in the Fines and Fees Summary area are updated.
To view the transactions for any fine or fee, select the amount link in the Remaining Balance column.
To Waive Multiple Active Fines or Fees for the Same Reason
Fines/fees on multiple items can be batch waived, if they are being waived for the same reason (such as loss due to a natural disaster).
In the Fines/Fees tab, click the check box to the left of one or more fines or fees.
Click on Waive selected at the top right of the list.
Choose the overall amount to waive, as with a single item. 
Choose the Waiving Reason and add a Comment with the reason for waiving the fines. The reason and the comment will be the same for all fines waived together in this batch.
Click Waive, then click Confirm to complete.
Other processes
Viewing previously sent notices
Previously sent Notices can also be viewed from a patron’s record.
Navigate to a patron’s User Details page (see “Viewing a Patron Record”).
Select Attachments from the upper tabs.
Use the More actions button […] to View or Resend notification.
Printing
Seeing what slips you printed, reprinting slips as needed
Admin > Printing > Printouts Queue
Printouts remain in Alma for 30 days (we can’t control this)
Print queues – how hold slips are printed, when they print
Some libraries will manually print their hold slips, some will use print daemon
If a slip or subset of slips needs to be reprinted, go to Admin > Printing > Printouts Queue and look for “pending” or “printed” jobs, depending on context. Use facets on the left to filter down to the printer.
Course Reserves
Viewing courses and course reserve lists
Fulfillment > Courses > Courses – use facets to narrow down to library, term, etc.
Reserves for a course are on the course “reading list”
Work Orders (do we need to cover here?)
Interlibrary loan
 Work orders versus IPS (Alma different) - still TBD?
Work orders versus IPS (Alma different) - still TBD?  on the Navigation panel and select Pin Quick Links Menu to display. For more information, see: https://knowledge.exlibrisgroup.com/Alma/Product_Documentation/010Alma_Online_Help_(English)/010Getting_Started/050Alma_User_Interface_%E2%80%93_General_Information/045Usability_Improvements/Layout_Improvements#Quick_Links_Improvements
on the Navigation panel and select Pin Quick Links Menu to display. For more information, see: https://knowledge.exlibrisgroup.com/Alma/Product_Documentation/010Alma_Online_Help_(English)/010Getting_Started/050Alma_User_Interface_%E2%80%93_General_Information/045Usability_Improvements/Layout_Improvements#Quick_Links_Improvements ![]() Clarifying fine types – different language from Aleph Fines/Fees and Credits will continue to be transferred to the Bursar’s Office for student users.
Clarifying fine types – different language from Aleph Fines/Fees and Credits will continue to be transferred to the Bursar’s Office for student users.