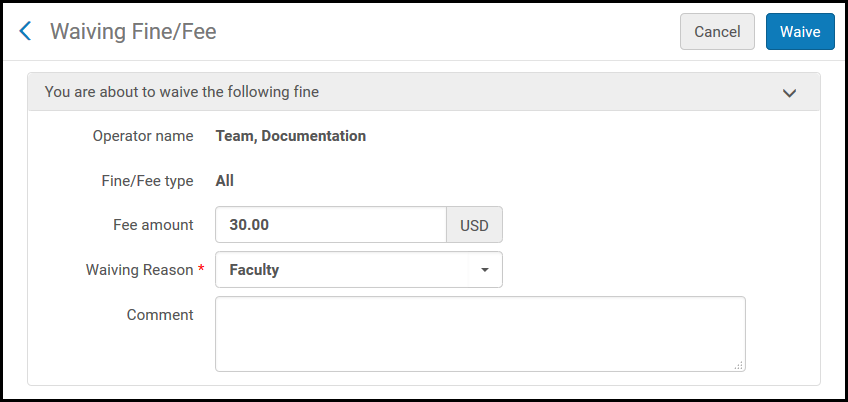For some of the more advanced Circulation Functions, Users may need to have assigned User Roles that grant additional permissions. If you need these addtional permissions but do not have them, please speak with your supervisor.
Advanced Hold Shelf Procedures
See Basics of Circulation > Requests and Recalls for details on how to view and fulfill hold requests, as well as how to place a request on a patron’s behalf.
Deleting or Canceling a Hold Request
Locate the request as described in Basics of Circulation > Requests and Recalls.
Choose Cancel from the row action item list.
Choose a Reason for the cancellation from the drop-down menu.
Add a Note if more explanation is needed.
The Notify User option is checked by default. (The user should generally always be notified so leave this box checked.)
Click Confirm.
Expired Hold Requests
Expired Hold Requests
The Expired Hold Shelf lists items on the hold shelf haven’t been picked up by the person who originally requested them.
General Procedure
Confirm which items on the Expired Hold Shelf are genuinely expired by checking the date on the hold request slip.
Go to Fulfillment > Expired Hold Shelf.
On each tab (listed below), check all items you wish to perform the action to, and then click the link to the specified action (e.g., Activate Next) on the right side.
Best Practice: For the sake of accuracy it is better only to mark books on this screen that are in hand.
Physically route all items based on their destination.
Reshelve
Displays all expired requests for items belonging to the current circulation desk and for which there is no other request in the queue.
To reshelve an item, click the Reshelve button to the right.
To reshelve multiple items, select the check boxes of the relevant items and click Reshelve above.
None of our libraries have more than one circulation desk, so this tab should not be used.
Send to Library
Lists all requests for items belonging to a different library, or that are requested for pickup at another library.
To send an item to another library, click the Transit button to the right.
To send multiple items, select the check boxes of the relevant items and click Transit above.
The Fulfillment Transit Slip Letter (letter code: FulTransitSlipLetter) is printed and the item is put In Transit.
Activate Next
Activates the next request in the queue, which cancels the first request and makes the item available to the next requester.
This contains items that are currently on the hold shelf but have expired.
Use Return Items to check in books. This will route them and remove them from the expired hold shelf.
Physically route all items based on their destination.
Claimed Return
When a patron claims to have returned an item previously, but it’s still on their record, you can mark the item as Claimed Returned.
Go to Fulfillment > Manage Patron Services.
Search for the patron by typing their name, their NetID, or scanning their DukeCard.
On the Loans tab (the default), change the Loan Display drop-down to All Loans.
Find the item in the list.
Click the row action item list icon […] and select Claimed Return.
Click OK to complete.

Note: it is not possible to mark an item Claimed Returned once it has been marked as Lost.
Undoing Claimed Return or Lost
Undoing Claimed Return or Lost
Go to Fulfillment > Manage Patron Services.
Search for the patron by typing their name, their NetID, or scanning their DukeCard.
On the Loans tab (the default), change the Loan Display drop-down to All Loans.
Find the item in the list.
Click the row action item list icon […] and select Found.
Click OK to complete.

Marking a Claimed Returned item as Found checks the item back out to the patron and refunds any Lost item replacement fee but does not automatically refund the Lost Item process fee. The item still needs to be discharged from the patron’s account, if it was found in the stacks.
See Viewing an Item Record for how to search for and view items.
Note: Permissions to manage and make edits to items will be dependent on the User Role.
Missing/Lost
DUL’s full lost/missing process is documented here, including workflows: Lost and Missing Items
Missing
To mark a Requested item Missing:
Search for the item using Requests in the Persistent Search Bar, or go to Fulfillment -> Monitor Requests & Item Processes and identify the item.
Click the row action item list icon […] and select Mark as Missing.
This should move the Hold Request to the next available item or mark the hold unfilled, if there are no other possible items.
The Process Type column for your item now displays Missing.
To mark an item Missing that has not been requested (i.e. not found on shelf during an inventory check):
To update an item’s Missing Status, search for the item.
Find the item to be marked missing, click on the row action item list icon […], and select Toggle Missing Status.
The Process Type column for your item now displays Missing.
Lost
Long overdue items will automatically .
When a patron reports an item currently on loan to their account as lost, stolen, or otherwise unreturnable, you can also manually mark the item as Lost.
Go to Fulfillment > Manage Patron Services.
Search for the patron by typing their name, their NetID, or scanning their DukeCard.
On the Loans tab (the default), change the Loan Display drop-down to All Loans.
Find the item in the list.
Click the row action item list icon […] and select Lost.
Click OK to complete.

Updating barcodes
Update a Barcode
To update an item’s barcode, search for the item.
From the correct item line, select Items.
To edit item details, click the row action item list icon […] and select Edit. If there are multiple holdings, be sure to verify the barcode/library/location.

Enter the new barcode and Save.

Changing item locations
Change an Item’s Permanent Location
To update an item’s location, search for the item.
Select Items.
To edit item details, click the row action item list icon […] and select Edit. If there are multiple holdings, be sure to verify the barcode/library/location.
Scroll to the Location Information fields.
Edit any necessary information and Save.

Temporary locations
Change an Item’s Temporary Location
Adding to Item Record
To update an item’s temporary location, locate the item via a search.
From the correct title line, click Expand All (double down arrow) to display all available holdings.
Select Items.
To edit item details, click the row action item list icon […] and select Edit. If there are multiple holdings, be sure to verify the barcode/library/location.
Scroll to the Temporary Location Information fields.
Enter any necessary information and Save.

Temporary move requests
Go to Fulfillment > Scan in items.
Choose tab for Change Item Information.

Set the temporary location.
Scan the item barcode.
Fines and Fees
Fines in Alma behave similarly to Aleph. Fines/Fees and Credits will continue to be transferred to the Bursar’s Office for student patrons, and can be paid by check or online payment for non-student patrons. https://duke.atlassian.net/wiki/x/AgA7Bw
From the Fines/Fees tab of the User Details page, you can view a patron’s fines/fees; add or waive a fine or fee; indicate that a fine or fee is under dispute; and link the fine or fee to an item.
A disputed fine or fee can be waived or restored. A waived fine or fee cannot be restored. Any fine or fee that has not been paid, waived, disputed, or exported to the Bursar has a status of Active.
Further information on advanced Fines and Fees functions can be found at https://duke.atlassian.net/wiki/x/JgEWCQ
Viewing fines
Navigate to a patron’s User Details page (see Viewing a Patron Record).
Click on the Fines/Fees tab. All Active fines/fees/credits will be displayed.
To view all Fines/Fees, including Closed and Diputed, change the Status filter to All. This will display the patron’s full transaction history.
Creating Fines
Navigate to a patron’s User Details page (see Viewing a Patron Record).
Click on the Fines/Fees tab.
Click Add Fine or Fee on the right side of the screen.
Select a Fee Type from the drop-down, enter the fee amount, and item barcode associated with the fee.
Add a Comment if needed.
Click Add to add another fine or fee, or Add and Close to complete.
Creating credits
Navigate to a patron’s User Details page (see Viewing a Patron Record).
Click on the Fines/Fees tab.
Click Add Fine or Fee on the right side of the screen.
Select Credit as the Fee Type from the drop-down, enter the Credit Amount, and Item Barcode associated with the credit.
Add a Comment with the reason for issuing the credit.
Click Add to add another fine, fee, or credit; or Add and Close to complete.
Accepting payment
Note: Patron must have an active balance greater than $0.00 for a library to accept payment for fines/fees.
Go to Fulfillment >> Manage Patron Services.
Search for the patron by typing their name, their NetID, or scanning their DukeCard.
Click Pay button next to patron’s Active Balance.
Identify the fines or fees to be paid:
Choose Payment method (online, check).
Click Send. Patron will receive an email receipt.
Waiving Fines
To waive a single Active Fine or Fee
In the Fines/Fees tab, select the fine/fee you want to waive and select Waive Selected in the table actions list. Alternately, select Waive in the row actions list […] for the fine/fee that you want to waive. The Waiving Fine/Fee page appears:
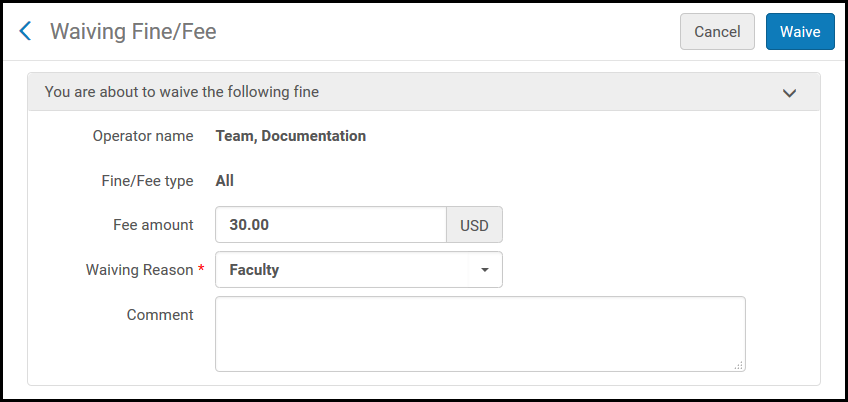
Enter the amount of the fee you want to waive in the Fee amount field. This allows for both full and partial waives.
In Waiving reason select a reason for waiving the fee.
Enter any additional information for waiving the fine or fee in the Comment field.
Select Waive and select Confirm in the confirmation dialog box. The amount that is waived is deducted from the amount of the fine/fee (in the Original Amount column), and the balance owed for the fine/fee in the Remaining Balance column is reduced. The balances shown in the Fines and Fees Summary area are updated.
To view the transactions for any fine or fee, select the amount link in the Remaining Balance column.
To Waive Multiple Active Fines or Fees for the Same Reason
Fines/fees on multiple items can be batch waived, if they are being waived for the same reason (such as loss due to a natural disaster).
In the Fines/Fees tab, click the check box to the left of one or more fines or fees.
Click on Waive selected at the top right of the list.
Choose the Waiving Reason and add a Comment with the reason for waiving the fines. The reason and the comment will be the same for all fines waived together in this batch.
Click Waive, then click Confirm to complete.
Patron Blocks
Creating patron blocks
Navigate to a patron’s User Details page (see Viewing a Patron Record).
Click on the Blocks tab.
Click Add Block on the right side of the screen.
Select Block Type from the drop-down.
Enter an Expiry Date, if applicable.
Add a Comment in the Note field with explanation for the block.
Click Add and Close to complete, or Add to if additional blocks need to be applied to the same user record.
Manually created blocks will persist until edited or deleted, unless given an Expiry Date. Automatic blocks will clear when the reason for the block is resolved (ie, a lost item is returned).
Removing patron blocks
Navigate to a patron’s User Details page (see Viewing a Patron Record).
Click on the Blocks tab.
Locate the Block to cancel and click the ellipses on the right side of the screen.
Select Delete from the dropdown menu.
User Management
Most users will be External, meaning that they and their relevant information are automatically loaded through Duke’s Identity Management service. Internal users are manually created within the Alma environment. See https://duke.atlassian.net/wiki/x/noP1Bg
Only some fields in External users' records will be editable; those that are not will be greyed out in the User Management view.
For the basics on viewing patron records, see Viewing a Patron Record.
Editing an existing patron record
Note that several fields for External users will be overwritten by the daily feed from Duke Identity Management, even if changed within Alma.
Go to Fulfillment > Manage Patron Services (see Viewing a Patron Record)
Search for the patron by typing their name, their NetID, or scanning their DukeCard.
Click Edit User Info on the bar at the top of the screen.
Edit the necessary details.
Click Update User on the top right corner of the screen.Sa
Creating new patron record
This process will be used to create manual Internal patrons (e.g. Alumni, TRLN, Friends of the Library)
Go to Fulfillment > Manage Patron Services
Click Register New User on the right side of the screen.
Enter Patron information. Required categories include:
First Name and Last Name
Primary Identifier (NetID for those who have one, such as Visiting Scholars; UniqueID for anyone using OneLink, such as alumni)
User Group
Email Address and Email Type
Click Update User on the top right corner of the screen.
Adding notes to patron record
User notes will appear in the right-hand sidebar on the Patron Services page (user record) or at the top, depending on your screen width. Some user notes will be generated through the system. Other informational notes can be added manually.
Navigate to a patron’s User Details page (see Viewing a Patron Record).
Click on the Notes tab.
Click Add Note on the right side of the screen.
Type the note in the Text Box.
Select Type from the dropdown menu.
Choose Pop up note if this note should appear at circulation interactions.
To complete either click Add, to continue adding notes, or Add and Close if you are finished.